
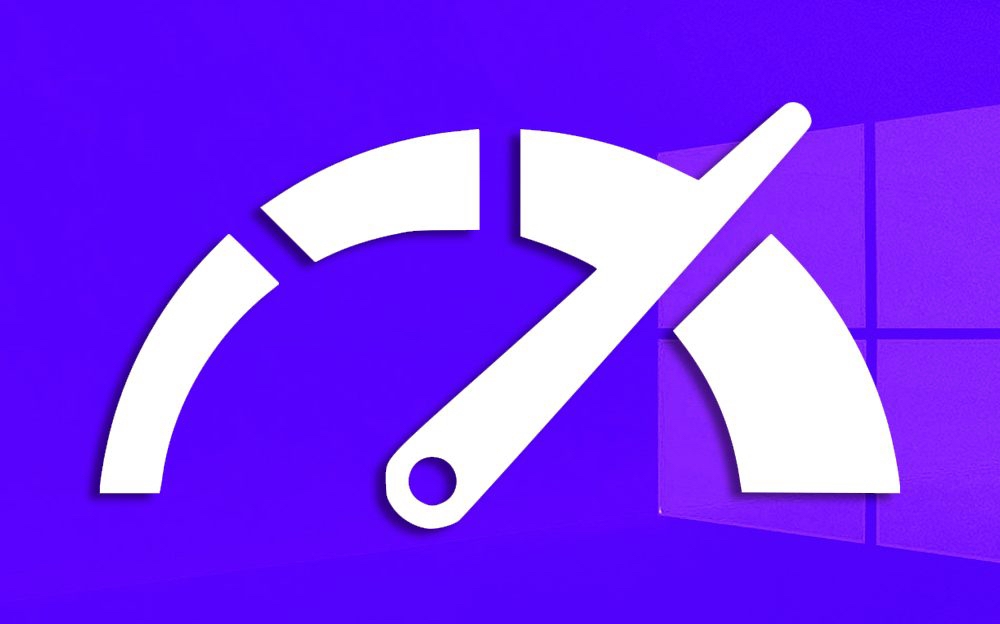
10 راه افزایش سرعت بوت ویندوز
زمان بوت شدن کامپیوتر برای همه آزاردهنده است به همین دلیل کاربران سعی می کنند تا حد امکان کامپیوتر خود را ریستارت نکنند و به دنبال روش های مختلف برای کاهش زمان بوت شدن کامپیوتر خود باشند. در برخی از کامپیوترهای مبتنی بر سیستم عامل ویندوز، زمان بوت شدن کامپیوتر بیش از 1 یا 2 دقیقه طول می کشد. در این مقاله 10 روش برای سرعت بخشیدن به روند بوت شدن کامپیوتر را آموزش خواهیم داد.
BIOS اولین نرم افزاری است که پس از روشن کردن کامپیوتر اجرا می شود. BIOS سخت افزار ها را در اختیار سیستم عامل قرار می دهد زمانی که کامپیوتر روشن می شود BIOS سخت افزارها را شناسایی و معرفی می کند تا سیستم عامل از آنها استفاده کند. تنظیمات اولیه BIOS به نحوی تنظیم شده اند تا کاربر به راحتی بتواند سیستم عامل را نصب کند اما پس از نصب سیستم عامل می توانید برخی از تنظیمات را تغییر دهید تا سرعت بوت شدن را افزایش دهید. معمولا با فشار دادن کلید Del یا F2 بلافاصله پس از روشن کردن کامپیوتر می توانید وارد بایوس شوید. پس از آن وارد Advance BIOS Feature شده و مقدار First Boost Device را Hard Disk یا SSD انتخاب کنید این گزینه معمولا بصورت پیش فرض Floppy Drive یا CD / DVD Drive است تا کاربر با ورود دیسک سیستم عامل براحتی بتواند عملیات نصب را انجام دهد. اگر Quick Boot نیز Disable است آن را Enable کنید. این تغییرات باعث افزایش سرعت بوت شدن کامپیوتر می شوند. همچنین اگر در آینده نیاز به نصب سیستم عامل داشتید می توانید با فشار دادن کلید F8 وارد منوی انتخاب DVD ROM شوید و یا First Boot Device را از همان روش بالا به DVD ROM تغییر دهید.
علاوه بر موارد فوق اگر کامپیوتر شما فاقد درایو Floppy است وارد منوی Standard CMOS Features شده و سپس Boot Up Floppy Seek را غیرفعال (Disable) کنید به این ترتیب CMOS بدنبال این درایو نخواهد گشت و سرعت بوت شدن سیستم کمی افزایش می یابد.
پس از انجام تغییرات از منوی اصلی Save & Exit Setup را انتخاب کنید تا تنظیمات برروی ROM ذخیره شده و کامپیوتر ریستارت گردد.
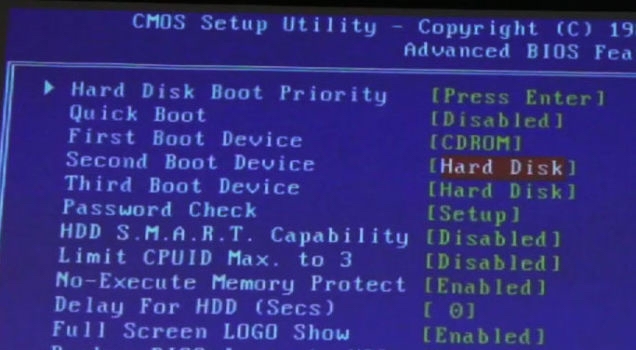
اگر نرم افزاری در لیست StartUp قرار داشته باشد بلافاصله پس از بوت شدن سیستم عامل بصورت خودکار اجرا می شود. اگر نرم افزارهای زیادی در لیست استارتاپ قرار داشته باشند زمان زیادی نیز برای اجرا نیاز خواهند داشت به همین دلیل بهتر است تا حد امکان تعداد نرم افزارهای استارتاپ را کاهش دهید. بسیاری از نرم افزارهای مخرب و ویروس ها نیز از استارتاپ برای اجرا شدن استفاد می کنند پس با مراجعه به لیست استارتاپ شاید از ویروسی بودن کامپیوتر خود نیز مطلع شوید. برای مشاهده نرم افزارهای موجود در لیست استارتاپ می توانید از ابزار داخلی ویندوز با نام msconfig استفاده کنید. در ویندوز 7 عبارتmsconfig را در جعبه جستجوی ویندوز 7 در منوی استارت و یا در قسمت Runدر کلیه ویندوز ها وارد نمایید.
در تب StartUp لیست نرم افزارها به همراه توضیحات مربوطه وجود دارد تا حد امکان سعی کنید با برداشتن تیک نرم افزارهای غیرضروری، لیست را کاهش دهید. اگر نرم افزار را از لیست خارج کردید و بعدا پشیمان شدید می تواند با مراجعه به msconfig مجددا آن را به لیست استارتاپ اضافه نمایید.این قسمت به طور مفصل آموزش داده شده است .
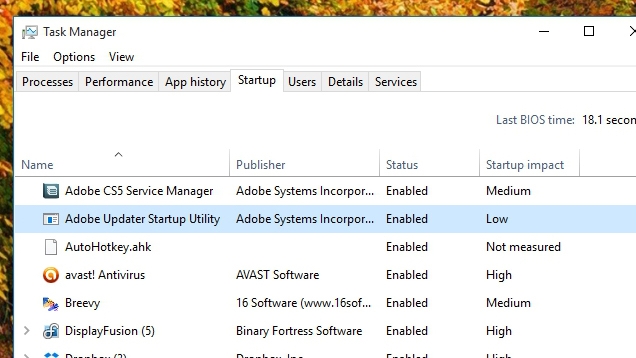
می توانید سرویس های غیرضرروی را نیز با تاخیر اجرا کنید برای این کار در Run( کلید های ترکیبی Windows + R را فشار دهید) عبارت services.msc را تایپ و Enter را فشار دهید تا وارد کنسول Services شوید. در این قسمت برروی سرویس مورد نظر خود دو بار کلیک نموده و در قسمت Startup Type عبارت Automatic - Delayd Start را انتخاب کنید.
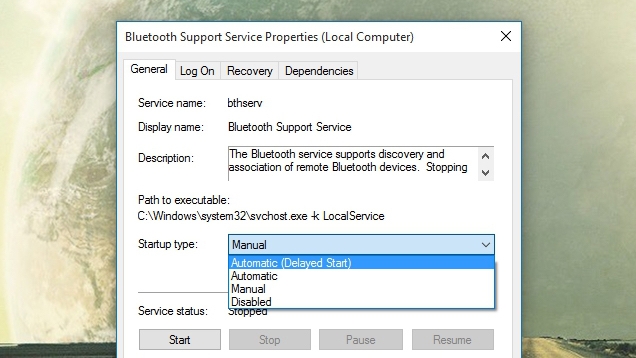
اگر برروی کامپیوتر خود بیش از یک سیستم عامل دارید، در زمان بوت سیستم، منوی انتخاب سیستم عامل با شمارش معکوس برایتان نمایش داده می شود با کاهش مدت زمان شمارش معکوس که مقدار پیش فرض آن 30 ثانبه است. می توانید سرعت بوت شدن سیستم را افزایش دهید.
برای کاهش این مقدار وارد msconfig شده و سپس برروی تب Boot کلیک نموده و عدد Timeout را کاهش دهید.
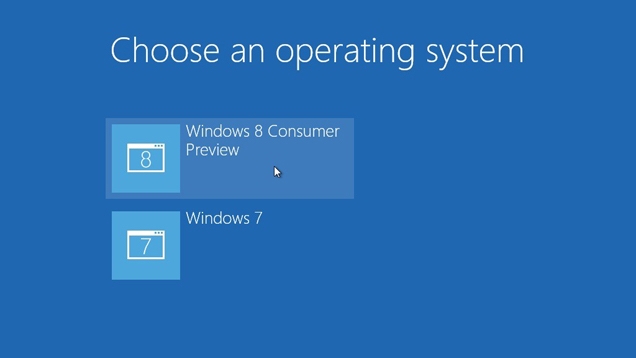
زمانی که کامپیوتر بوت می شود درایورهای سخت افزاری مختلف را در حافظه بارگذاری می کند حال اگر سخت افزای دارید که از آن استفاده نمی کنید مانند مودم یا Floppy Drive بهتر است آنها را بصورت فیزیکی از کامپیوتر خود جدا کنید و یا آنها را از Device Manager غیرفعال کنید. برای این کار در ویندوز 7 و Vista در منوی Start و در جعبه جستجو عبارت Device Manager را وارد و سپس Enter را فشار دهید و یا برروی My Computer در ویندوز XP یا Computer در ویندوز 7 و Vista دکمه سمت راست فشار داده و سپس Manage را انتخاب نمایید.
در Device Manager یک لیست از سخت افزارهای مختلف نمایش داده می شود برروی هر کدام که نیاز ندارید دکمه سمت راست ماوس را فشار داده و سپس Disable را انتخاب کنید.
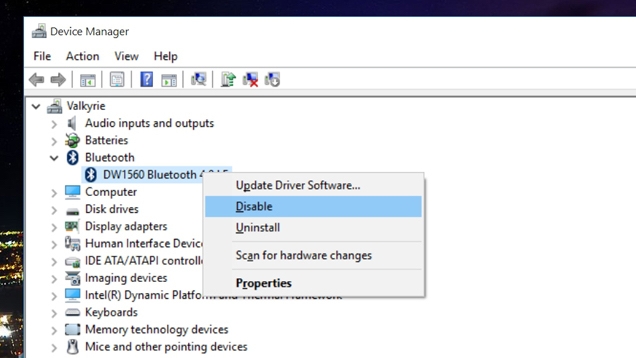
برروی کامپیوتر خود آنتی ویروس نصب نموده و آن را همواره بروز نگاه دارید. اگر آنتی ویروس با سریال معتبر داشته باشید زمانی که به اینترنت متصل می شوید آنتی ویروس به صورت خودکار بروز می شود ولی اگر بدنبال آنتی ویروس مجانی و قابل بروز رسانی هستید می توانید از Microsoft Security Essentialاستفاده کنید.
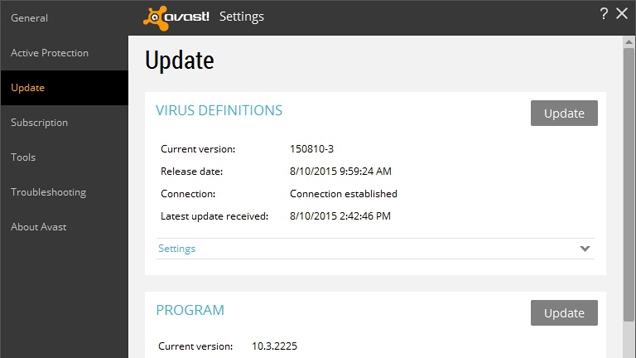
ویندوز فونت ها را در زمان استارتاپ در حافظه بارگذاری می کند و اگر تعداد فونت های شما بیش از حد زیاد باشد زمان زیادی برای لود شدن آنها صرف خواهد شد. ویندوز 7 حدود 200 فونت را بصورت پیش فرض در حافظه بارگذاری می کند اگر MS Office را نصب کرده باشید تعداد این فونت ها بیشتر نیز می شود. پس اگر نیازی به برخی از فونت های خود ندارید آنها را حذف کنید.
برای این کار از Control Panel وارد Fonts شوید و یا در جعبه جستجو در منوی استارت عبارت Fonts را تایپ و Enter را فشار دهید. توجه داشته باشید که اگر با فونت ها آشنا نیستید نباید آنها را حذف کنید چون برخی از این فونت در نرم افزارهای مختلف استفاده می شوند و پاک کردن آنها ممکن است باعث نمایش غیرصحیح متون در این نرم افزارها شود.
در عوض می توانید فونت ها را Hide کنید بدین ترتیب در هنگام بوت فونت های Hide شده در حافظه لود نمی شوند.
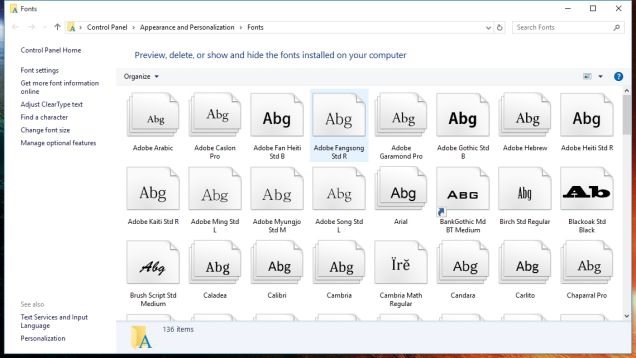
با نصب ماژول اضافی حافظه RAM سرعت اجرای نرم افزارها و استارتاپ ویندوز افزایش می یابد.
امروزه حافظه های RAM قیمت نسبتا پایینی دارند و با کمی هزینه اضافی می توانید سرعت سیستم عامل را به میزان قابل ملاحظه ایی افزایش دهید

بصورت پیش فرض زمانی که به شبکه متصل می شوید یک IP داینامیک از DHCP سرور دریافت می کنید دریافت IP از DHCP کمی زمان بر است ولی اگر از IP ثابت (Static) استفاده کنید این زمان به حداقل می رسد. اگر با نحوه آدرس دهی IP آشنا نیستید و یا IP خود را نمی دانید در RUN (دکمه های Windows + R) عبارتCMD را تایپ نموده و سپس دستور ipconfig را وارد کنید سپس اعداد نمایش داده شده در Ipv4 Address و Subnet Mask و Default Gateway را از قسمت Ethernet adapter Local Are Connection ( درصورت اتصال به شبکه کابلی) و یا از قسمت Wireless LAN Adapter Wireless Network Connection (در صورت اتصال به شبکه بی سیم) یادداشت نمایید. سپس در Run یا جعبه جستجو ویندوز 7 عبارت ncpa.cpl را تایپ کنید تا وارد Network Connection شوید حال اگر از شبکه بی سیم استفاده می کنید برروی Wireless Network Connection و اگر شبکه کابلی استفاده می کنید برروی Local Area Connection دکمه سمت راست ماوس را فشار داده و سپسProperties را انتخاب نمایید پس از آن در جعبه پایین This Connection uses the following items: برروی Internet Protocol Version 4 - TCP/IPv4 دو بار کلیک کنید حال پس از انتخاب Use the following IP address اطلاعاتی که از طریق دستور ipconfig بدست آوردید را در IP address و Subnet mask و Default Gateway وارد کنید در Preferred DNS Server نیز همان عدد Default gateway را وارد کنید و در قسمت Alternate DNS Server نیز عدد 8.8.8.8 را وارد کنید. پس از OK کردن پنجره های باز شده، اینترنت خود را آزمایش کنید اگر همه چیز به خوبی کار می کرد به تنظیمات دست نزنید ولی اگر به مشکل بر خوردید و دسترسی شما به اینترنت قطع شد حتما آدرس ها را درست وارد نکرده اید و می توانید مراحل را تکرار کرده و به جای انتخاب Use the following IP address گزینه Obtain an IP address automaticly را انتخاب کنید تا IP مانند ابتدا از DHCP گرفته شود.
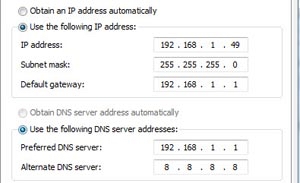
در حال حاضر بزرگترین مانع سرعت کامپیوتر ها دیسک های سخت یا HDD ها هستند سرعت HDDها به کندی افزایش می یابد و خواندن و نوشتن اطلاعات در آنها بسیار پایین تر از حافظه های SSD است از طرفی SSD ها گران قیمت هستند و نمی توان آنها را بطور کامل جایگزین HDDها کرد. با توجه به شرایط فعلی بهترین کار استفاده همزمان از هر دو درایو است شما می توانید یک دیسک سخت چند ترابایتی برای ذخیره اطلاعات داشته باشید و از یک SSD چند گیگابایتی برای راه اندازی سیستم عامل و نصب نرم افزارهای ضروری استفاده نمایید. به این ترتیب هم از سرعت بسیار بالای SSD استفاده خواهید کرد و هم از فضای بالا HDD بهره مند خواهید شد. SSD ها سرعت بوت کامپیوتر را چندین برابر می کنند.

هنوز نظری ثبت نشده است
سایت آموزشی mobitrain با هدف ارايه مطالب به روز در مورد نرم افزار و یا سخت افزار گوشی و کامپیوتر در سال ۱۳۹۹ راه اندازی شده است .


تمامی حقوق این سایت متعلق به حامد حسینی می باشد.
نسخه 1.1.6
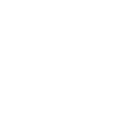
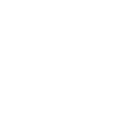



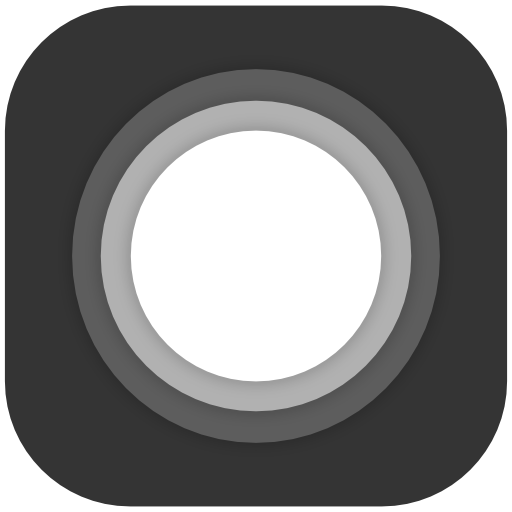
 خانه
خانه درباره ما
درباره ما سوالات متداول
سوالات متداول